

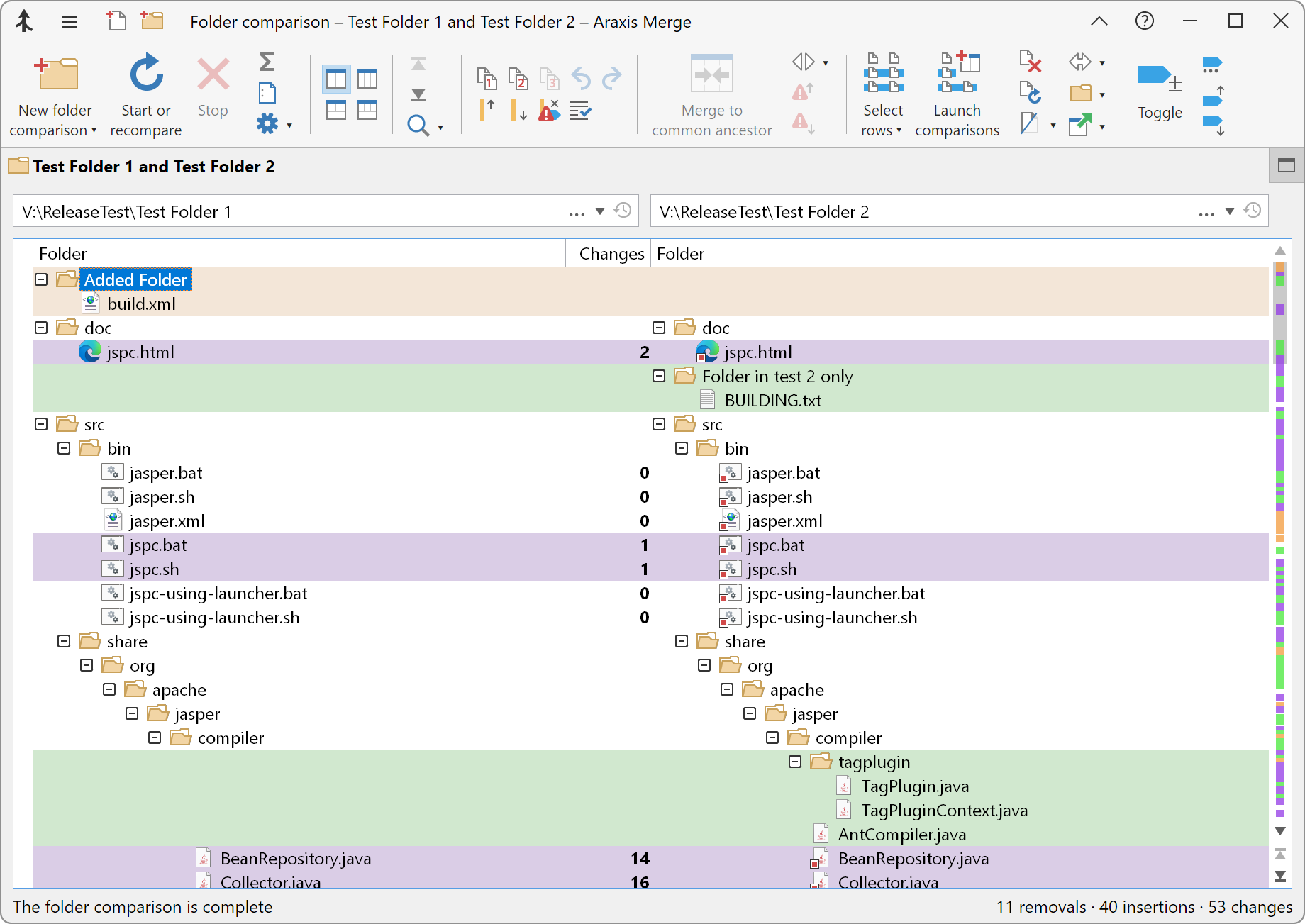
But if there are differences between these two folders (e.g., they have different files), then it will tell you what those differences are so that you can make the necessary changes. If there are no differences between the two folders, then Windows will not let you compare anything at all. You can click on any of these files that are different from your original selection (e.g., they might be missing some content) to open them up so that you can see their contents and make any necessary changes.


To compare files in two folders in Windows, you will need to use the built-in File Explorer tool. Now that you know what folder compare is and why it’s useful, let’s walk you through the steps to compare files in two folders in Windows 10. How to Compare Files in Two Folders in Windows: The Ultimate Guide You can also compare the contents of two folders to see if they are identical, or at least very similar. There are many different folder comparison options, including comparing files in two folders based on their name and size other options include comparing files in two folders based on their date and time. You can compare folder sizes as well, which is handy if you’re trying to free up some extra space on your hard drive or SSD drive. This means if one has more files than the other folder, it will tell you which ones are different so you can make the necessary changes.


 0 kommentar(er)
0 kommentar(er)
